Mi WSL Setup 2022
Tabla de contenido
Contexto #
Este setup de WSL trata de unificar lo más posible la experiencia de desarrollo entre MacOS, Linux y Windows, esta guia desde el punto “Ubuntu” sirve tambien para un ubuntu puro.
Cuando haga el mismo setup en Mac creare la guia para ese sistema.
Porque WSL?
Tengo un Macbook Pro, un Desktop y Laptop con Windows, por lo cual dependiendo de la ocasión, puedo ocupar cualquiera de los 3 y me gusta poder tomar proyectos en cualquiera de los 3, lo unico que no me esfuerzo en unificar es el desarrollo para iOS.
Ya deje de ocupar Linux como sistema base hace un par de años, ya que no me ofrece una clara ventaja sobre Windows ya que este ultimo a ido mejorando con los años y gracias a WSL 2, la consola de ubuntu es una experiencia casi nativa.
Preparando Windows #
- Esta guia esta basada en Windows 11
Lo primero que tines que hacer es activar WSL, para eso tienes que buscar “Activar o desactivar características de Windows” en el buscador de Windows, te mostrara una pantalla con varios checkboxes tienes que asegurarte que “Subsistema de Linux para Windows” este activo, si no lo esta activalo y reinicia, ten ojo que tambien tienes que verificar que la virtualización este activada en tu CPU.
Una vez hecho esto anda a la Microsoft Store y busca Ubuntu y te mostrara algo similar a esto:
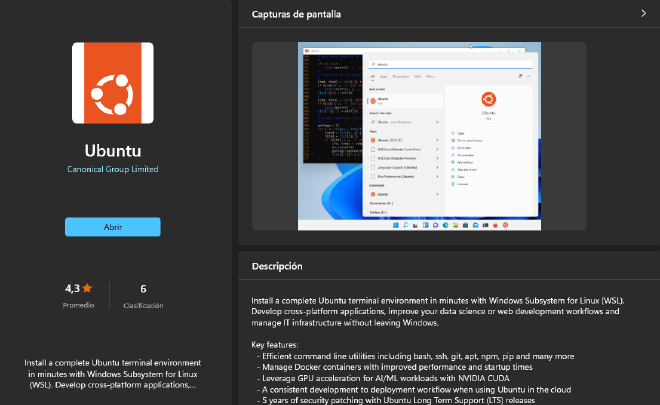
Dale a instalar y espera.
Luego busca por “Windows Terminal” que es una terminal mucho más moderna que la que viene por defecto en windows.
Para terminar con Microsoft Store, busca “Visual Studio Code” e instalalo, este editor gratituo te permitira de programar directo en WSL tal como lo harias de forma nativa.
Lo ultimo antes de pasar a la consola de Ubuntu es instalar Firecode, estas fuentes de textos nos serviran para tener una terminal más informativa más adelante.
Tienes varias formas de instalar estas fuentes, la más directa es descargando y copiar/pegar cada fuentes en el archivador de fuentes de windows, pero acá prefiero ocupar un manejador de paquetes de Windows llamado Chocolatey en el link puedes seguir las instrucciones de instalación.
Ya con Chocolatey en nuestra maquina, podemos instalar Firacode tan simple como poner esto en un terminal PowerShell
choco install firacode
Te muestro esta forma para que sepas que tambien en windows puedes instalar programas desde la terminal o desde la store, tal como lo harias en Linux o en MacOs gracias a Homebrew.